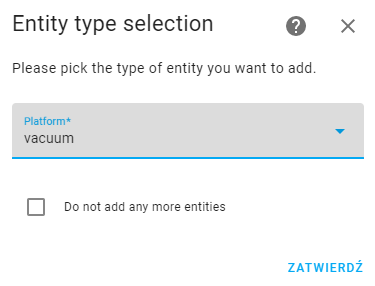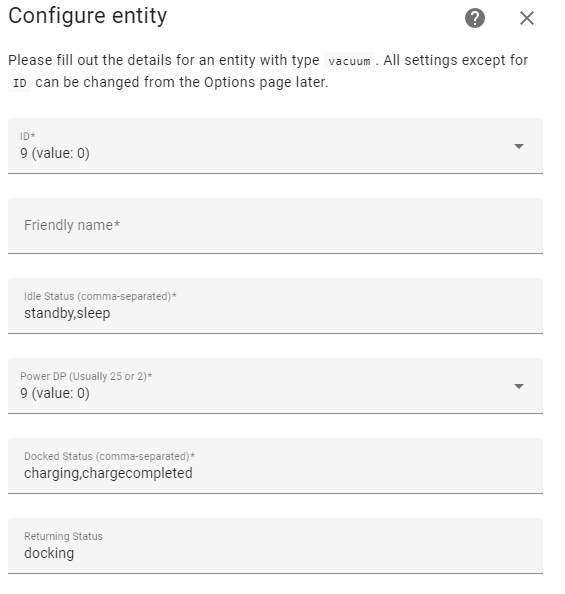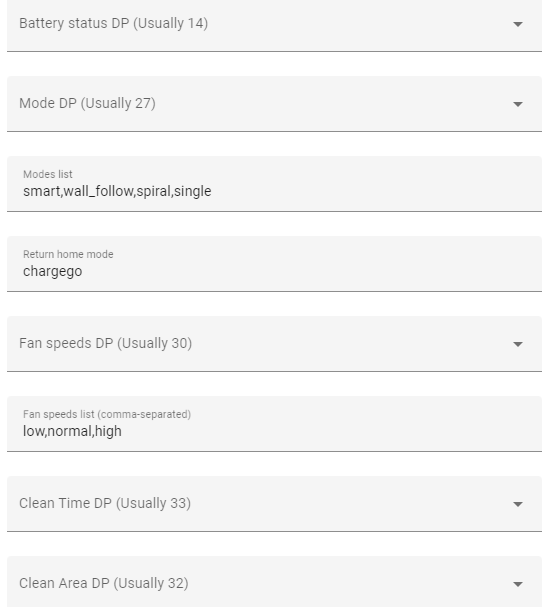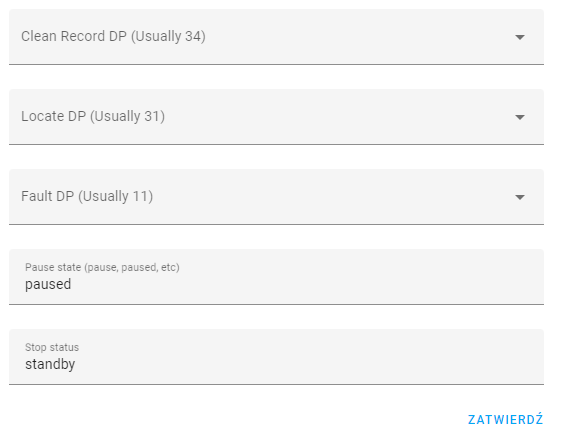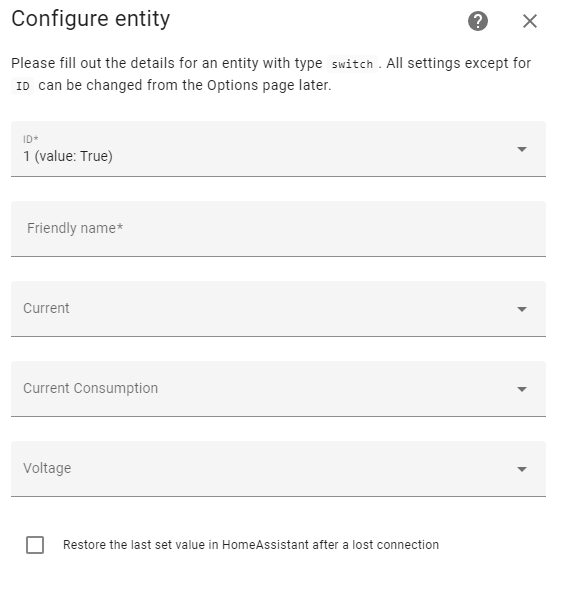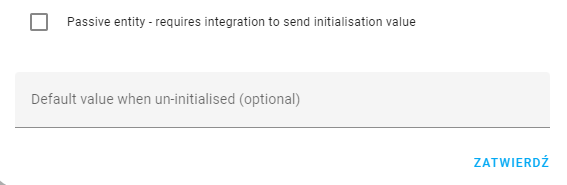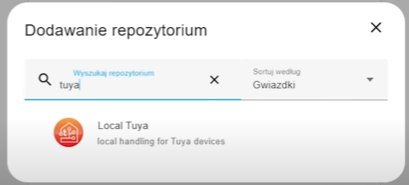Local Tuya Integration – Home assistant
Istnieje kilka powodów, dla których warto skorzystać z integracji Local Tuya w Home Assistant:
- Brak zależności od chmury – Dzięki integracji Local Tuya w Home Assistant, nie jest już konieczne korzystanie z chmury Tuya do sterowania urządzeniami Tuya. To oznacza, że można zarządzać urządzeniami Tuya bez połączenia z internetem, co może poprawić niezawodność i bezpieczeństwo systemu.
- Szybkość działania – W porównaniu z kontrolą urządzeń Tuya przez chmurę, Local Tuya działa znacznie szybciej i bardziej responsywnie, ponieważ nie ma opóźnień związanych z przesyłaniem danych do chmury i z powrotem.
- Pełna kontrola – Integracja Local Tuya w Home Assistant pozwala na pełną kontrolę nad urządzeniami Tuya, w tym dostęp do zaawansowanych funkcji, takich jak programowanie automatyzacji, integracja z innymi urządzeniami i platformami, a także łatwe tworzenie interfejsów użytkownika za pomocą paneli i kart.
- Bezpieczeństwo – Korzystanie z Local Tuya zamiast chmury Tuya może zwiększyć bezpieczeństwo systemu, ponieważ eliminuje potrzebę przesyłania danych do chmury, gdzie mogą być przechwycone lub podatne na ataki z zewnątrz.
Podsumowując, integracja Local Tuya z Home Assistant oferuje wiele zalet, takich jak większą niezawodność, szybkość działania, pełną kontrolę, bezpieczeństwo. Jest to z pewnością dobra opcja dla osób, które chcą uzyskać pełną kontrolę nad swoimi urządzeniami Tuya i zarządzać nimi lokalnie.
Zakładanie konta i tworzenie projektu na iot tuya.
Wchodzimy na stronę iot.tuya.com po wejściu na stronę musimy założyć konto klikając Sing up. Jeżeli macie konto zarejestrowane to się logujemy.
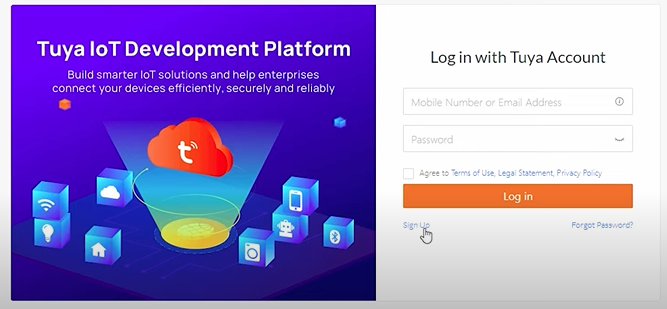
Uzupełniamy pola do rejestracji: adres email, hasło, powtórz hasło, kraj, akceptacje warunków i naciskamy next.
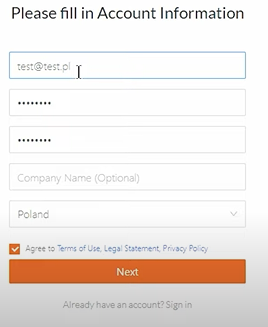
Przesuwamy serduszko suwakiem w puste miejsce i upuszczamy.
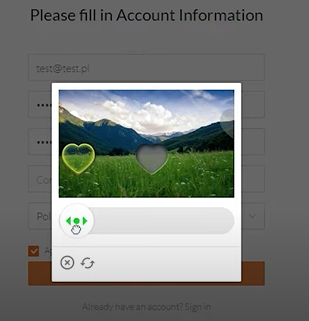
Na twoim adresie email został wysłany kod, który musimy tutaj przepisać.
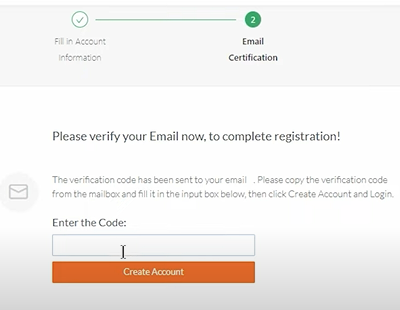
Klikamy Cloud, a potem z listy wybieramy Development
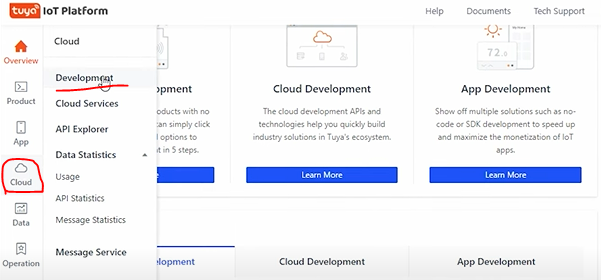
Klikamy na przycisk po prawej stronie Create Cloud Project
![]()
Uzupełniamy Project Name, Industry, development method, data center i na koniec klikamy create.

Przy DEvice status notification naciskamy > a potem przycisk authorize.
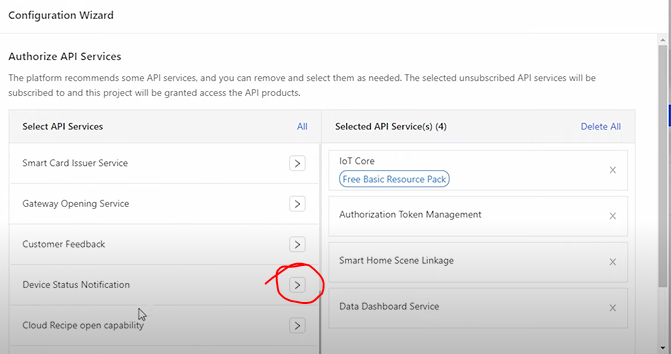
Wybieramy z menu Devices.

Klikamy Link Tuya App account, a następnie Add Device
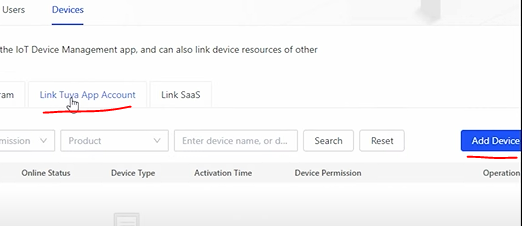
Pojawi nam się kod QR
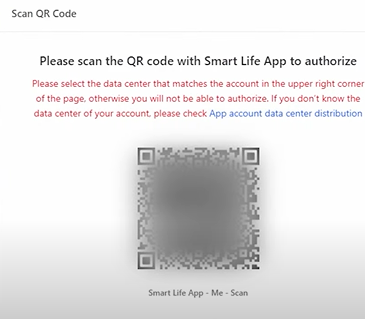
W telefonie włączamy aplikacje Tuya i klikamy „Ja” potem w prawym górnym rogu kwadrat.
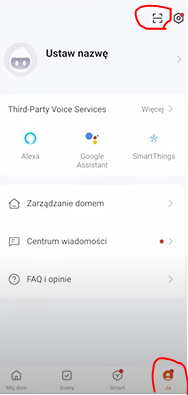
Potwierdzamy logowanie.
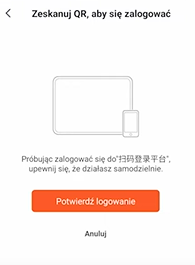
W device permision zmieniamy na Read write and manage, a potem naciskamy ok.
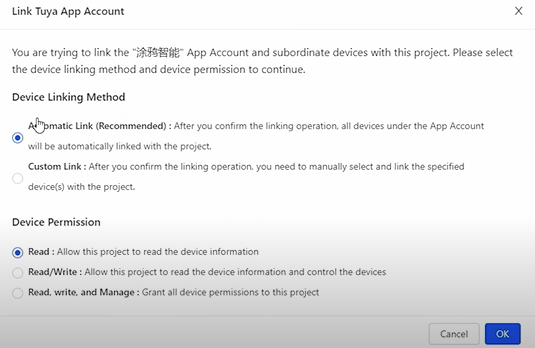
Po tym kroku mamy już wszystkie urządzenie dodane do nasz iot tuya, więc pozostaje nam dodanie obsługi w home assistant.
Instalacja instalacji LOCAL TUYA
INTEGRATION
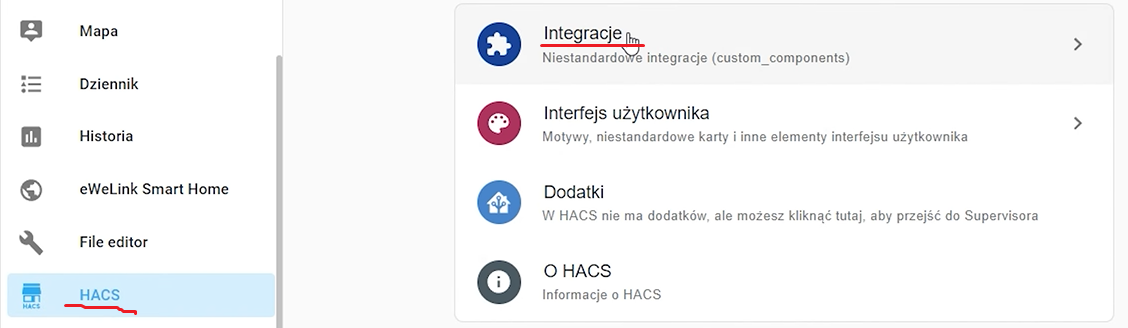
Wchodzimy w HACKS potem Integracje.

Klikamy w prawym dolnym rogu przycisk Przeglądaj i pobieraj Repozytoria.
Wyszukujemy dodatku Local Tuya i naciskamy na dodatek lewym przyciskiem myszki.
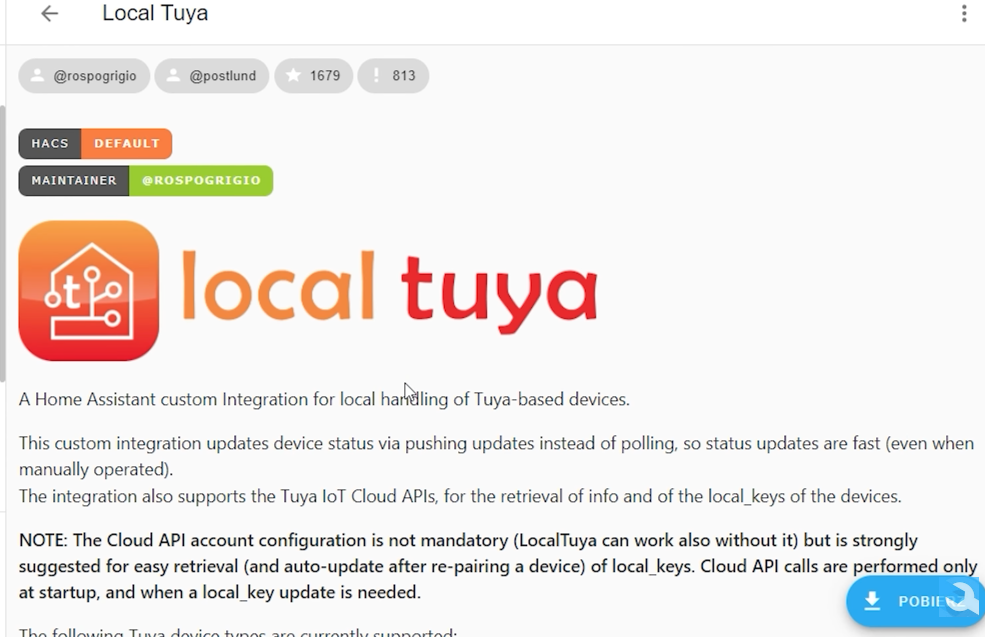
Tutaj znajduje się cała dokumentacja z którą wato się zapoznać. Jeżeli się już zapoznaliście, to klikamy pobierz.
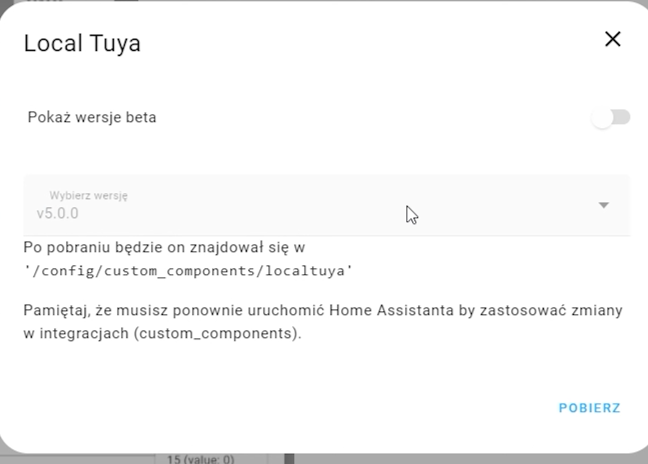
Wybieramy wersje stabilną, bo zależy nam najbardziej na stabilności i klikamy pobierz.
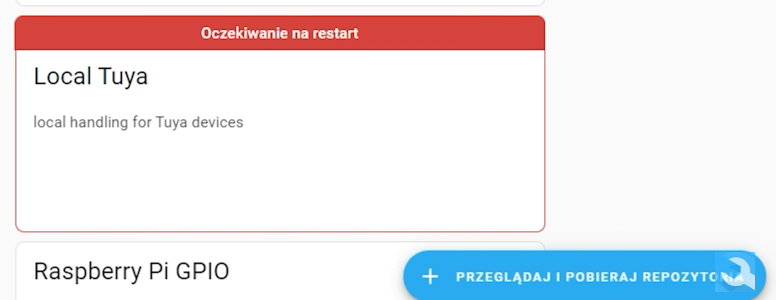
Nasza integracja wymaga restart home assistanta. W tym celu naciskamy: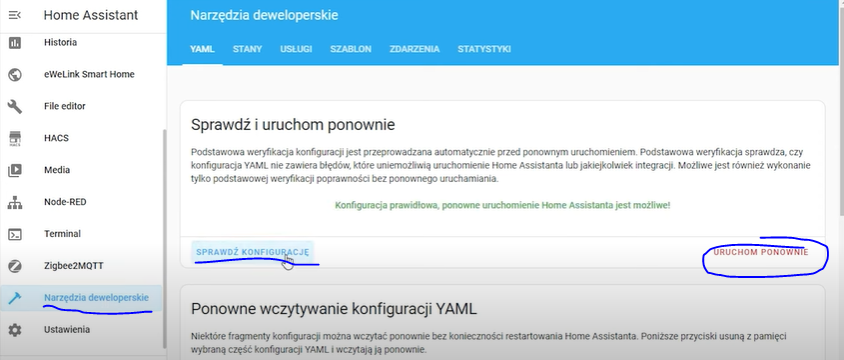
Po wykonaniu restartu możemy wejść HACS i sprawdzić, czy jest prawidłowo zainstalowana usługa.
Konfiguracja usługi Local TUYA Integration
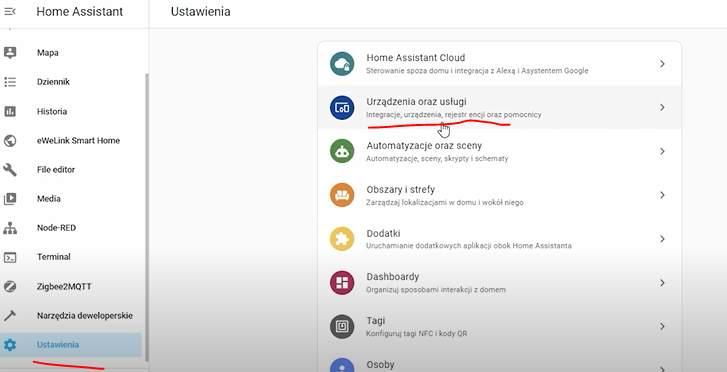
Wchodzimy w Ustawienia następnie Urządzenie oraz usługi
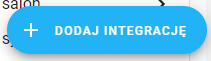
Klikamy w prawym dolnym rogu dodaj integrację.

Wyszukujemy Local Tuya Integration i klikamy lewym przyciskiem myszki.
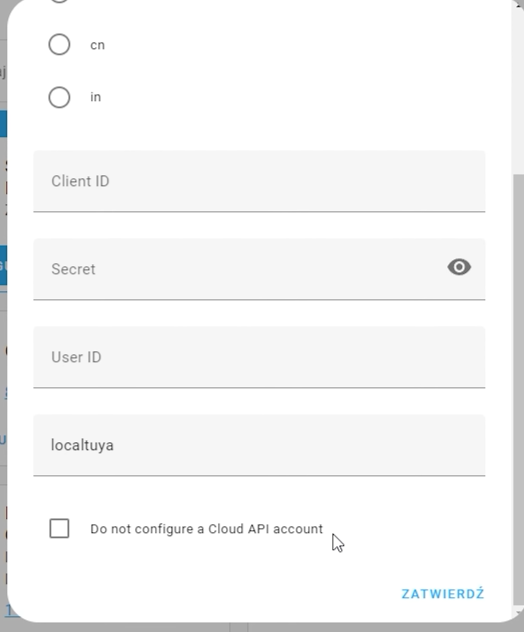
Ustawienia, jakie musimy uzupełnić, to: Client ID, Seceret
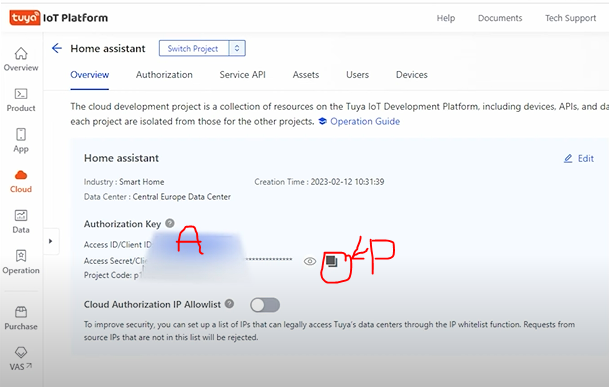
Przepisujemy Client ID oraz Access Seceret do naszej konfiguracji.
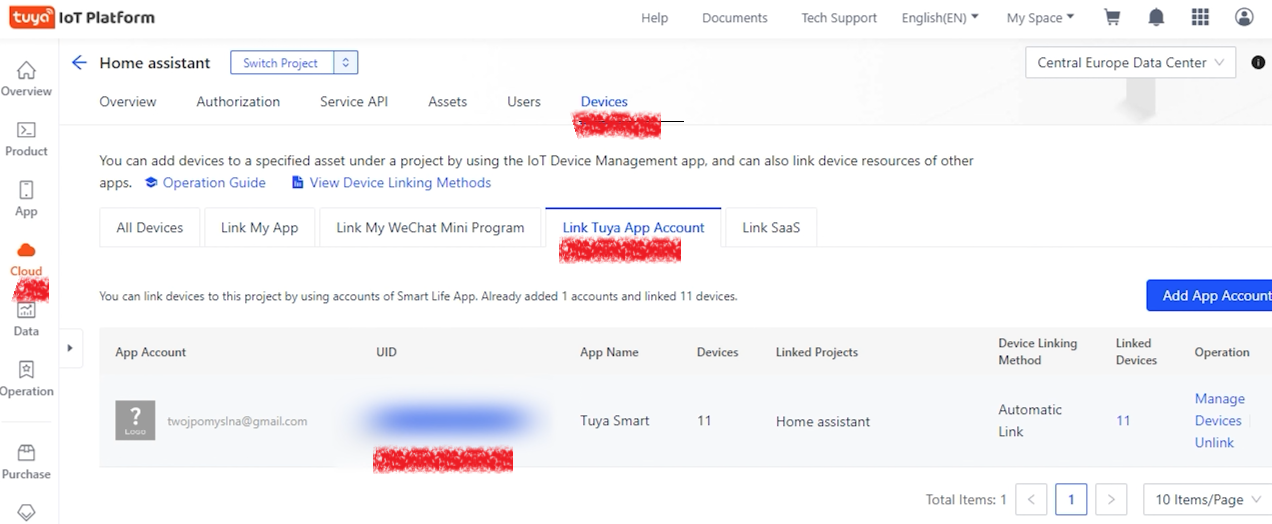
USER ID to UID.
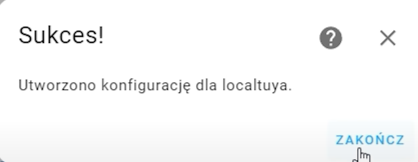
Integracja Skonfigurowana.
Dodawanie urządzenie do local Tuya
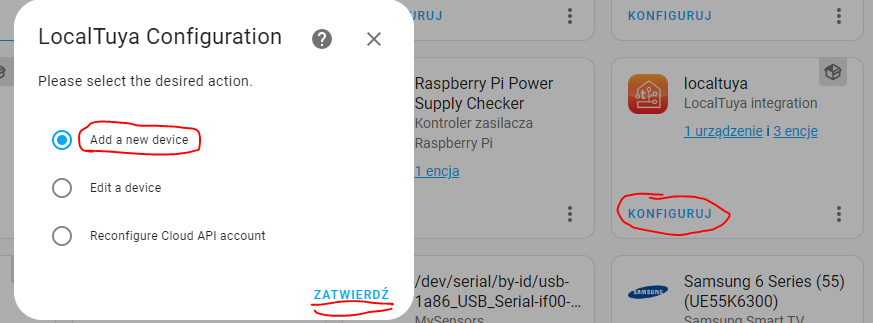
Dodawanie urządzeń zaczynamy, od naciśnięcia przycisku konfiguruj, a następnie add a new device.
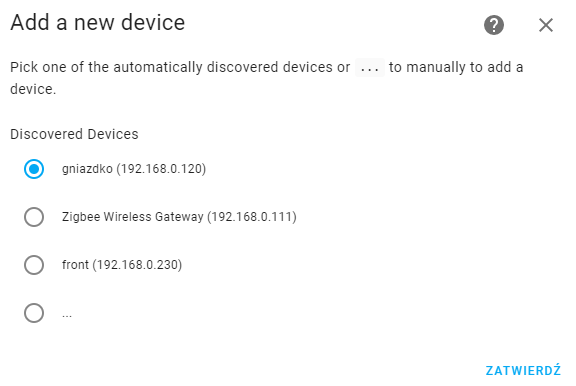
W kolejnym kroku wybieramy urządzenie z listy, a jeżeli nie ma naszego urządzenia na liście, to naciskamy … i konfigurujemy nowe urządzenie. Dokłada instrukcja dodawania urządzeń spoza listy znajduje się na filmie, który jest u samej góry tego poradnika.
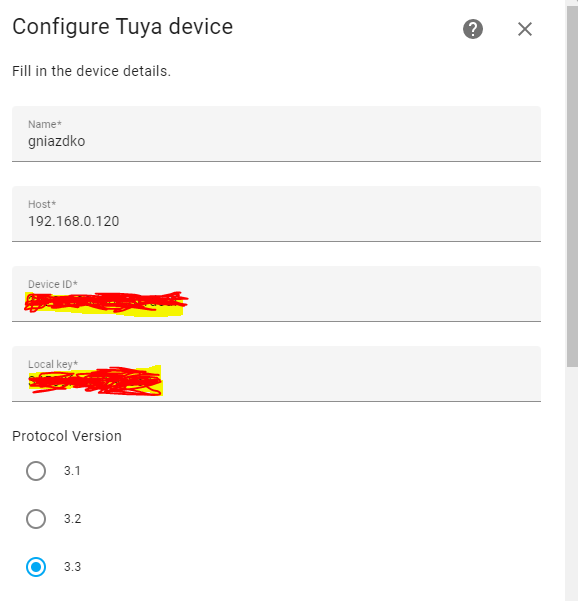
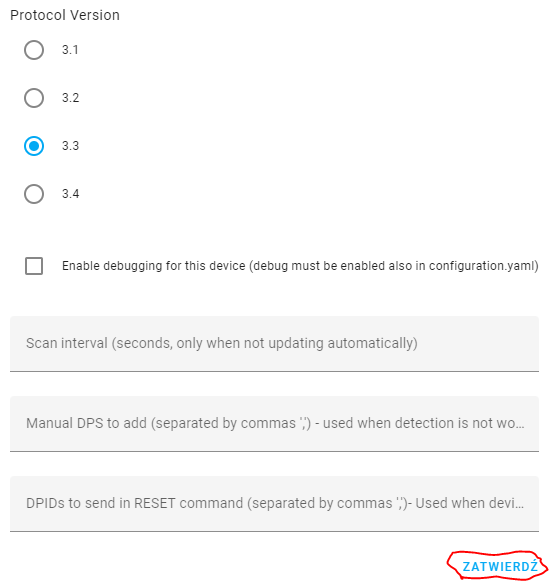
Po wybraniu naszego urządzenia z listy automatycznie dodatkowa konfiguracja jest wykonana wystarczy nacisnąć przycisk Zatwierdź.

Po zatwierdzeniu pojawia się nam do wyboru Platform. Zaczynamy ustawianie od głównej funkcji, a główną funkcją będzie: włącz i wyłącz.
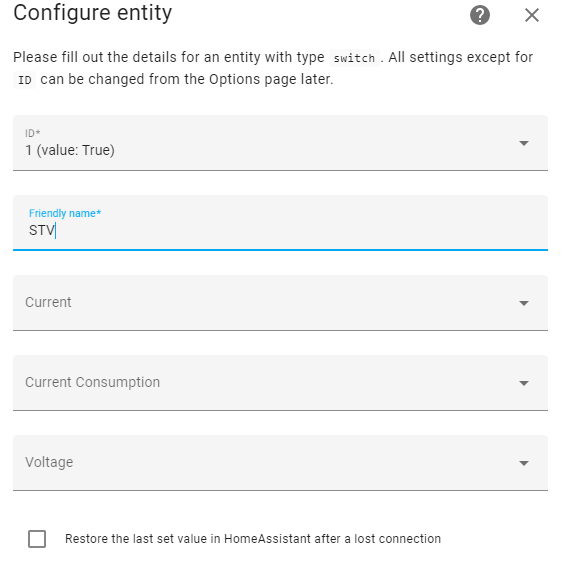
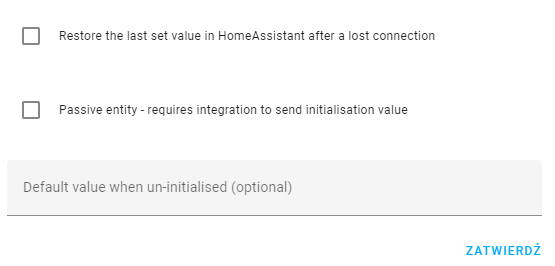
Tutaj najważniejsze jest ustawienie ID oraz friendly name. Friendly name, to przyjazna nazwa a ID, to numer, który odpowiada danej funkcji. Przykładowo 1,2,3,4,5,6 to ID funkcji włącz/wyłącz. Dokładną listę ID znajdziesz tutaj.
Wszystkie opcje do wyboru w PLATFORM.
binary sensor
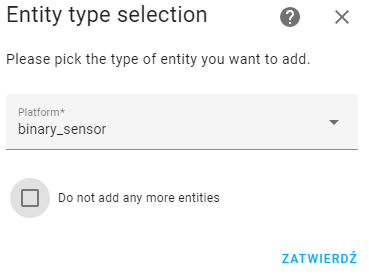
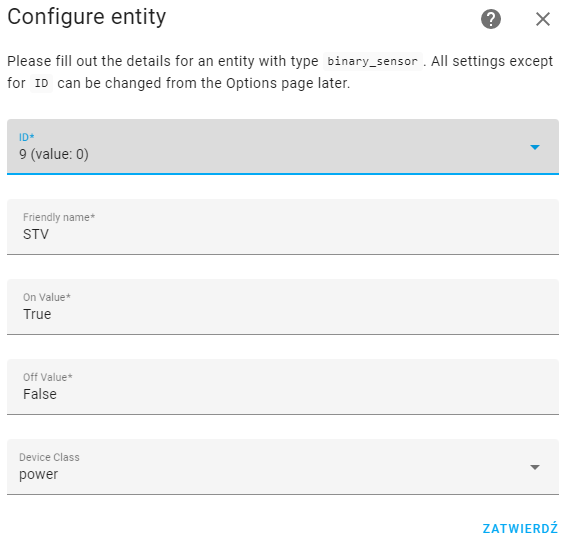
Climate
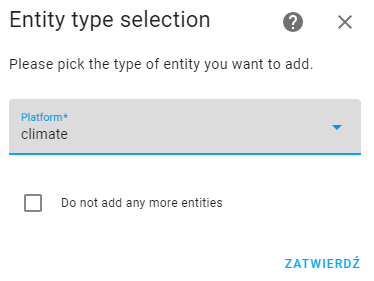
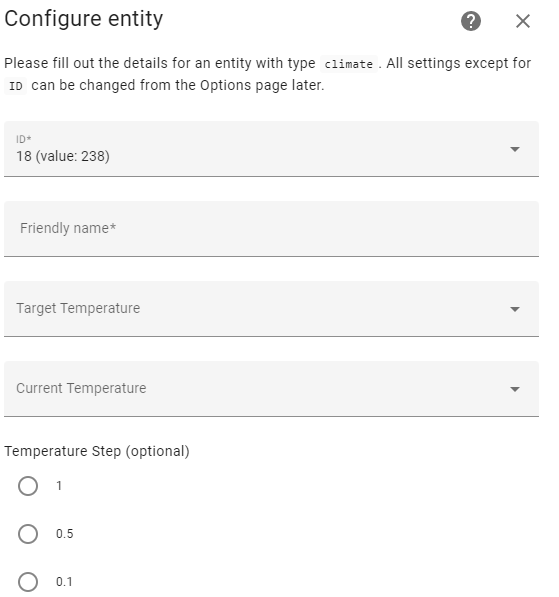
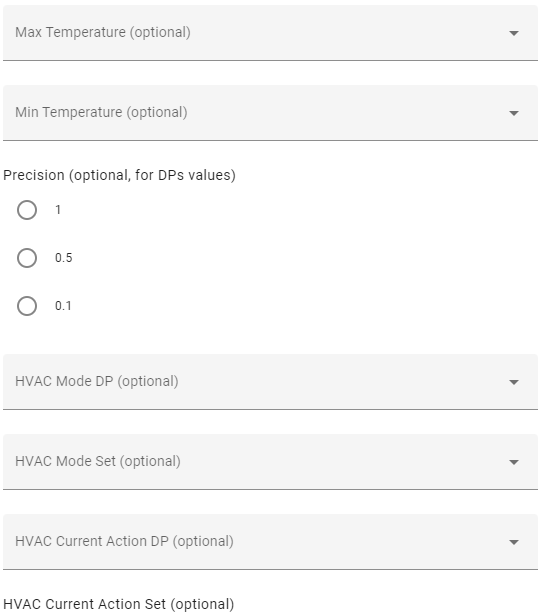
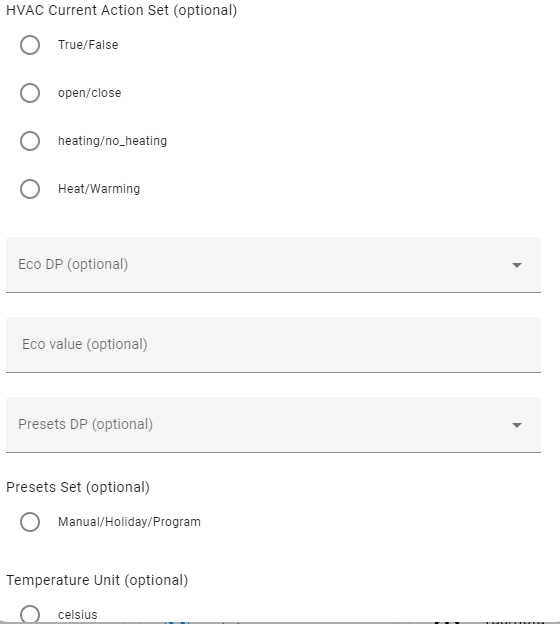
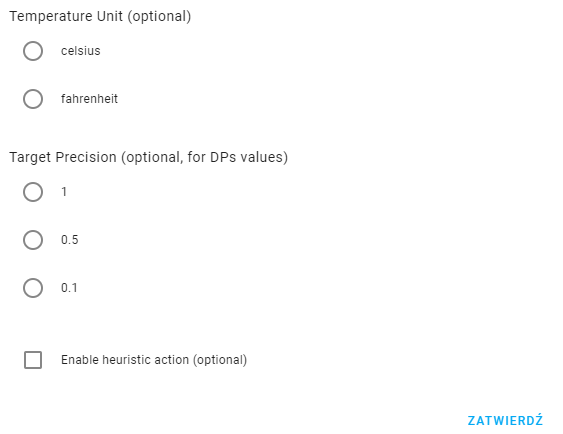
Cover
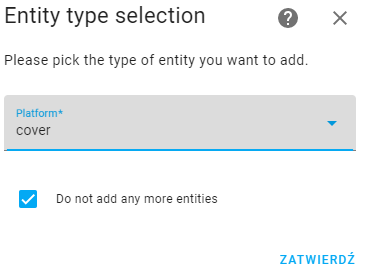

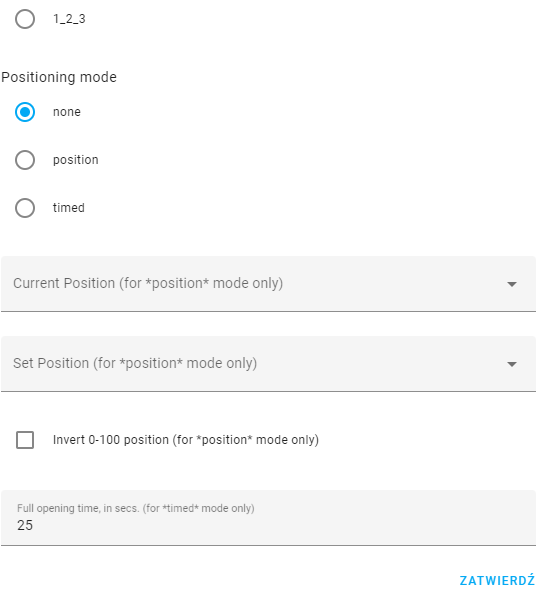
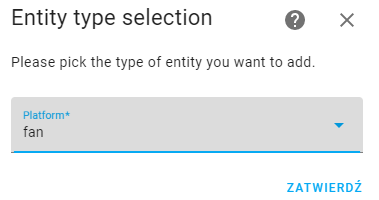
Fan
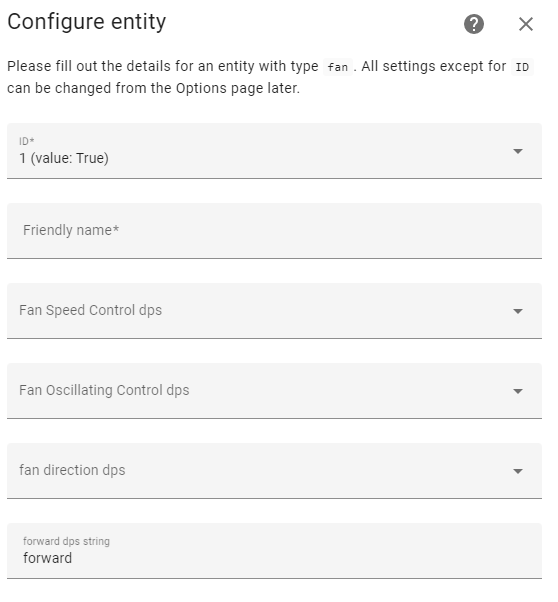
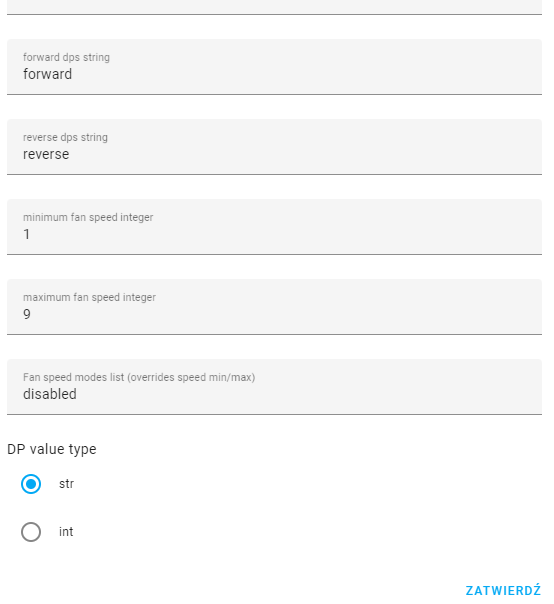
Light
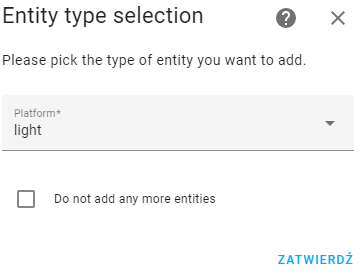
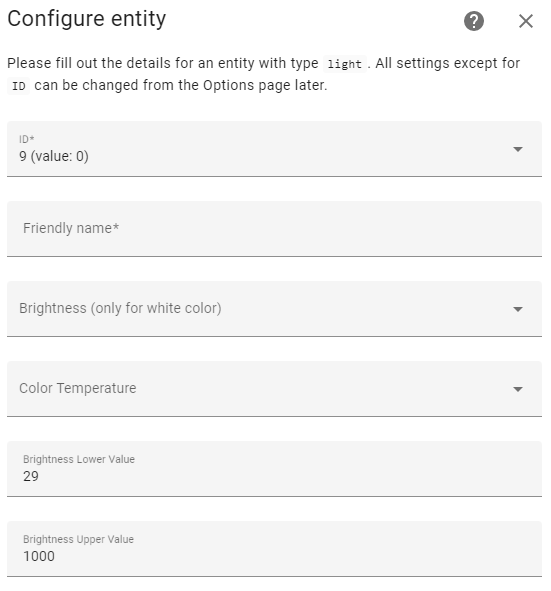
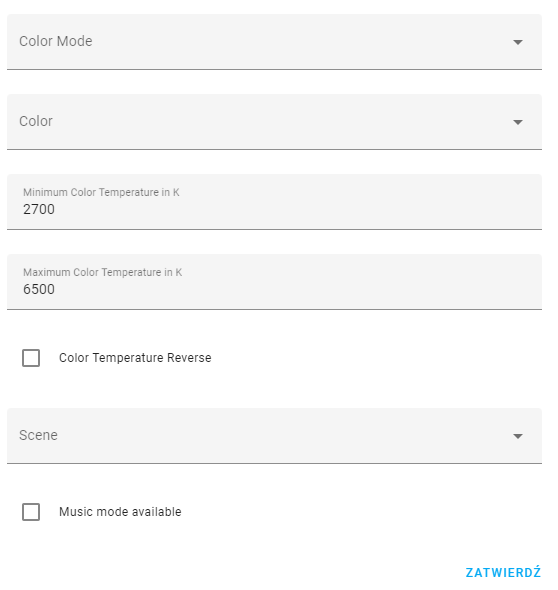
Number
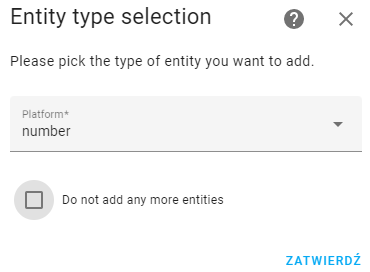
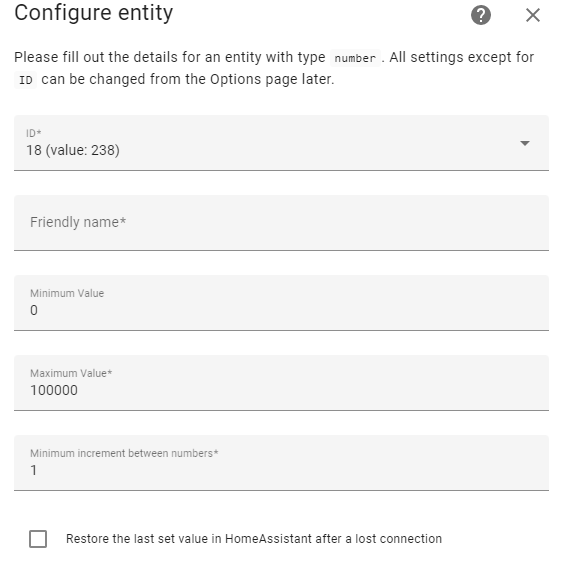
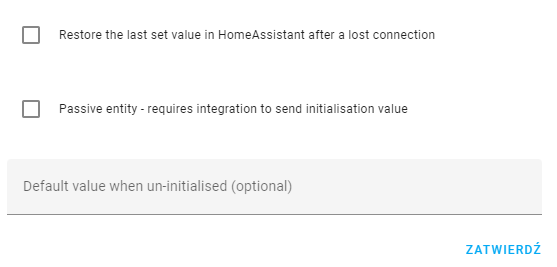
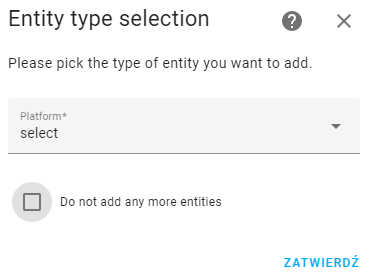
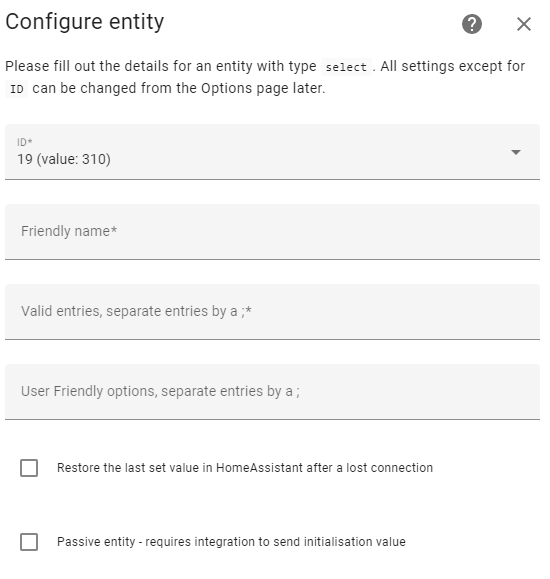
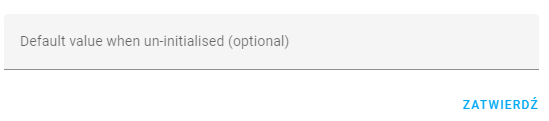
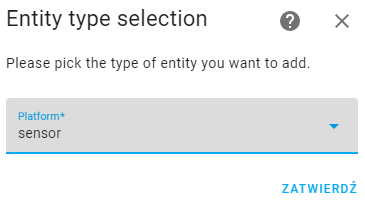
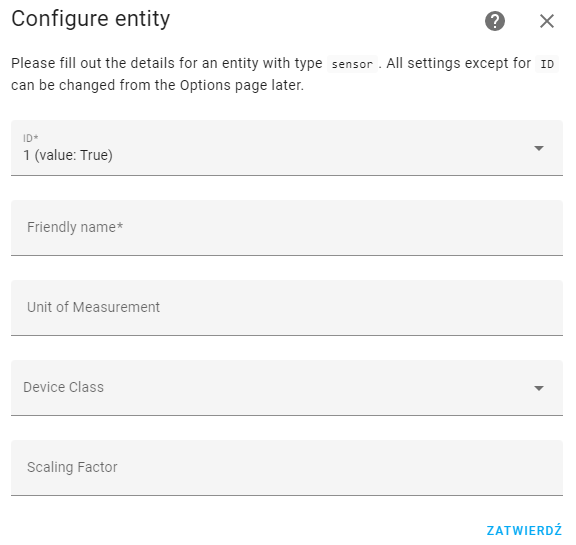
Vacuum