Kamera Tuya podłączenie i konfiguracja
Zdecydowałem się na podłączenie kamery tuya, bo zależało mi na integracji z google home. Nie skupiałem się nad konkretnym systemem, żeby była integracja z Domoticz, bo wiem, że jest mało funkcji, które można integrować z inteligentnym domem. Wybierałem kamerę głównie z marki tuya i według opcji do kupienia kamery się niewiele różniły od siebie, a jakoś kamery to 2 megapiksele lub 3 megapiksele.
Zdecydowałem się na kamerę Tuya ciężko tu podać dokładny model, bo marka Tuya to oprogramowanie, które zrzesza ogromna ilość produktów.
Kamera ma trzy przewody, które pozwalają na podpięcie zasilania, przewodu ethernetowego oraz przycisk resetu.

W zestawie otrzymujemy zasilacz, który jest do prądu 230v.
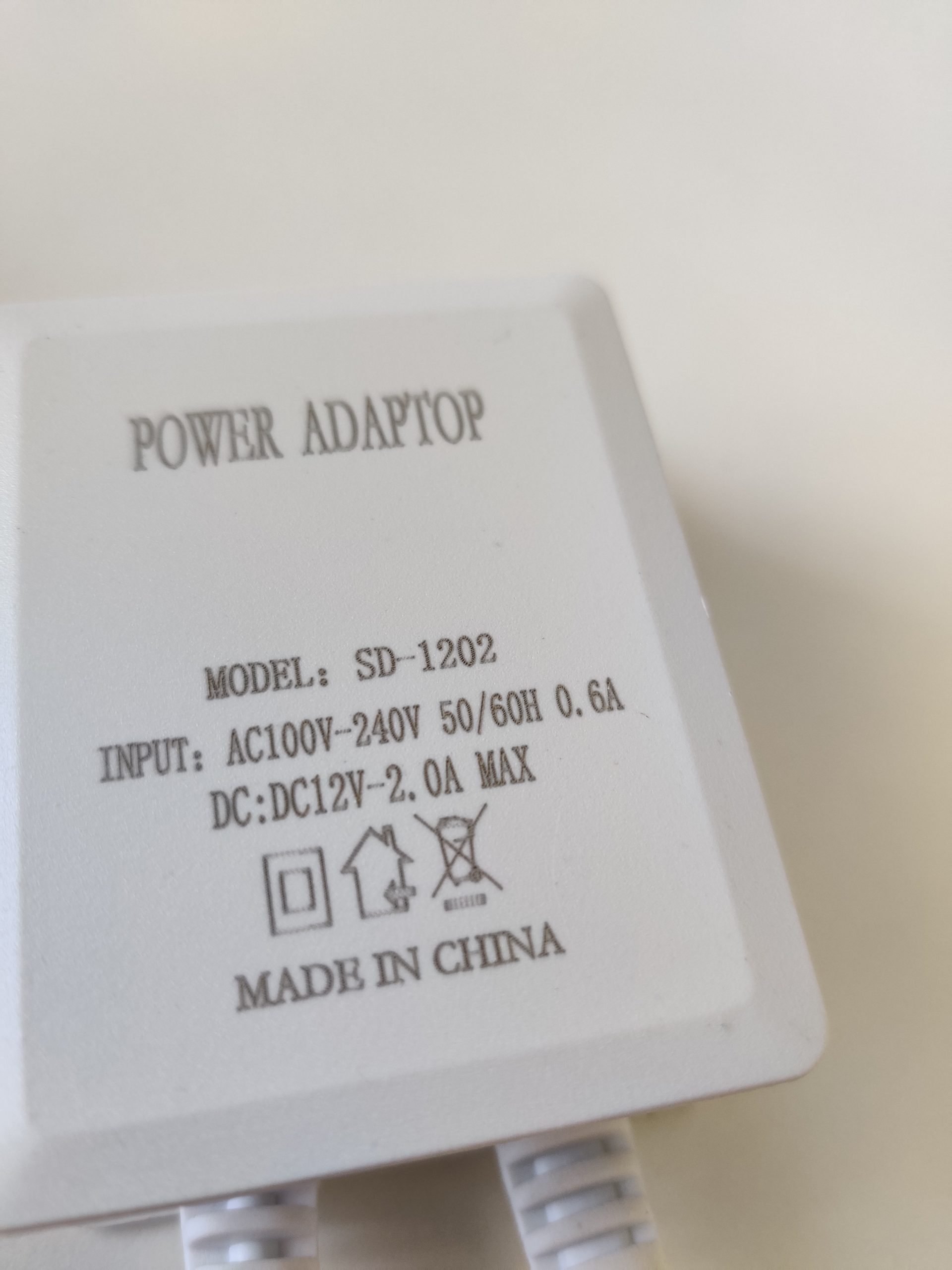
Kamera posiada dwie anteny do połączenia bezprzewodowego, ale od razu po ściągnięciu z tyłu obudowy widzimy, że jedna antena jest odcięta. Swoją kamerę zamontowałem nad garażem oddalonym trochę od domu. W takiej sytuacji można byłoby się spodziewać, że będzie miała kiepski zasięg, bo telefon w dokładnie tej lokalizacji wskazuje jedną kreskę zasięgu i strony ciężko się ładowały, a co ważniejsze aplikacja tuya z obsługą kamery prawie się w tym miejscu nie ładowała. Do sparowania kamery z wifi należy użyć kodu QR, który jest dostępny w aplikacji tuya smart przy dodawaniu sprzętu kamera. Do swojego podłączenia albo długo czekałem na wifi i łączyłem kamerę, albo łączyłem za pomocą transmisji danych, a sam podgląd kamery używałem zawsze pod garażem na transmisji danych.
Z powyższego opisu mogłoby się wydawać, że kamera w tym miejscu nie da sobie rady z połączeniem, ale bez problemów łączy się z wifi i pokazuje zasięg na poziomie 90% to bardzo dużo. W domu bez problemu mogę sprawdzać co się na bieżąco dzieje na kamerze, jak i również robić podgląd zarejestrowanych zdarzeń, które są zapisywane na kamerze.

Kamera posiada wbudowany mikrofon oraz głośnik.

U dołu kamery jest wejście na kartę micro sd oraz przycisk resetu. Kartę, która była w zestawie zmieniłem na karę z szybki zapisem i odczytem jest to ważne, bo dodana karta po pewnym czasie potrafiła się zawieszać, a taka zmiana spowodowała, że kamera pracuje od tamtej pory bez żadnej przerwy. Tuya niestety nie oferuje możliwości nadpisywania materiału, czyli zapisu materiału wideo na najstarszym materiale. Istnieje natomiast możliwość, żeby aplikacja Tuya wysyłała nam powiadomienie, gdy karta jest zapełniona.

Przycisk resetu jest wyciągnięty również na przewodzie.

Przewód ethernetowy jest również wyciągnięty na przewodzie i co ważne posiada specjalne wtyki uszczelnione.

Przewód zasilajacy

Naklejka do przyklejenia na ścianę pomaga przy wierceniu otworów

Swój zasilacz zamontowałem w lampie led, gdzie również był schowany zasilacz do lampy ledowej. Wywierciłem otwór u dołu lampy, żeby woda się nie wlewała do lampy.
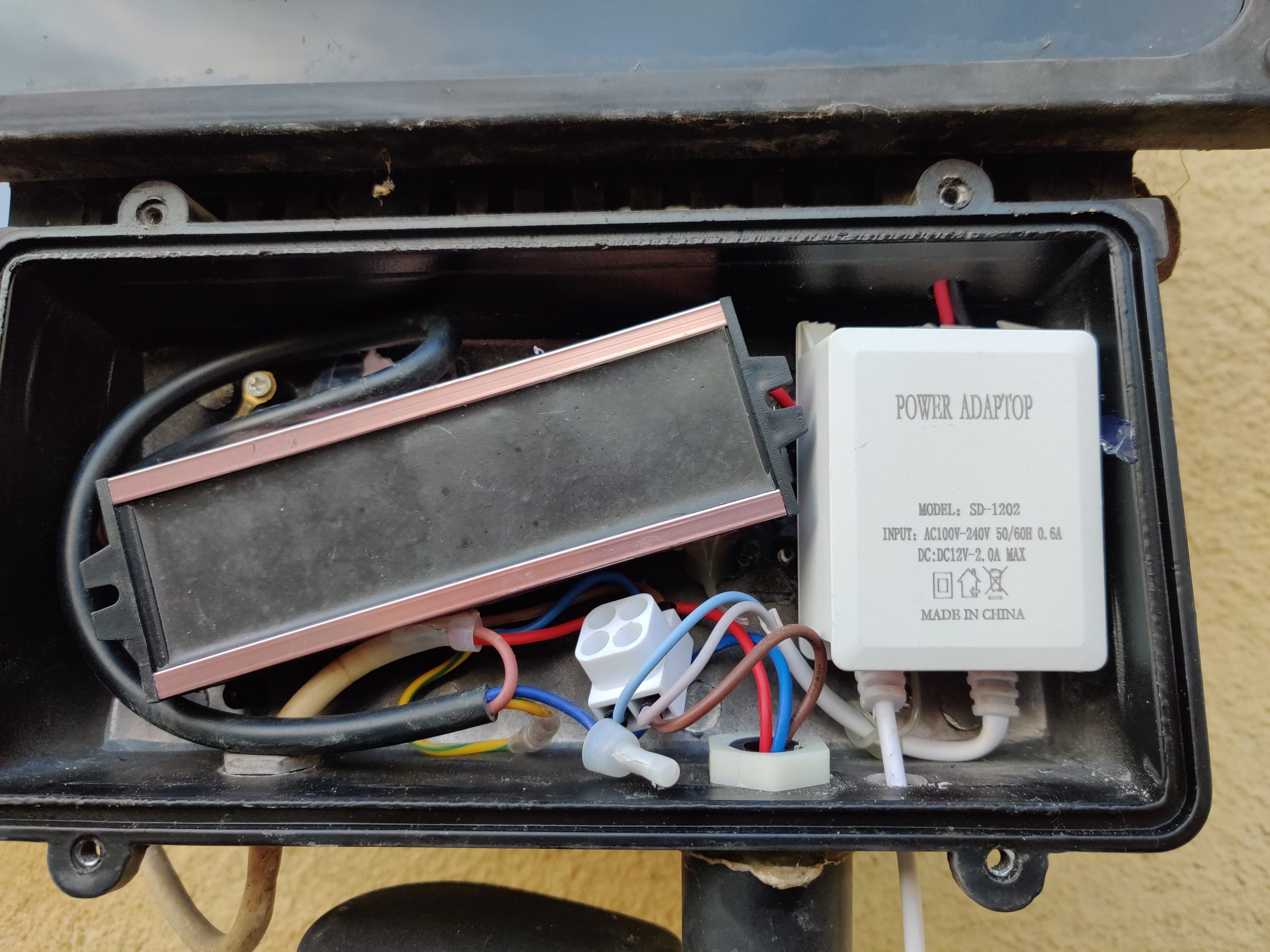

Kamera posiada z przodu diody led i jak widać dwa różne kolory, jedne działają jako oświetlenie w nocy (niewidoczne dla człowieka), ale widoczne dla obiektywu, oraz diody żółte, które są widoczne dla człowieka i włącza je w momencie kiedy w nocy wykryje ruch przed obiektywem (działa jako straszak), ale również, gdy włącza diody żółte to obraz mamy w kolorze.

Tak wygląda okres w nocy gdy jest całkowity mrok, a my jesteśmy w stanie tutaj bez problemu zobaczyć kontury tego co się znajduje przed obiektywem, ale również wchodzące osoby na posesje.
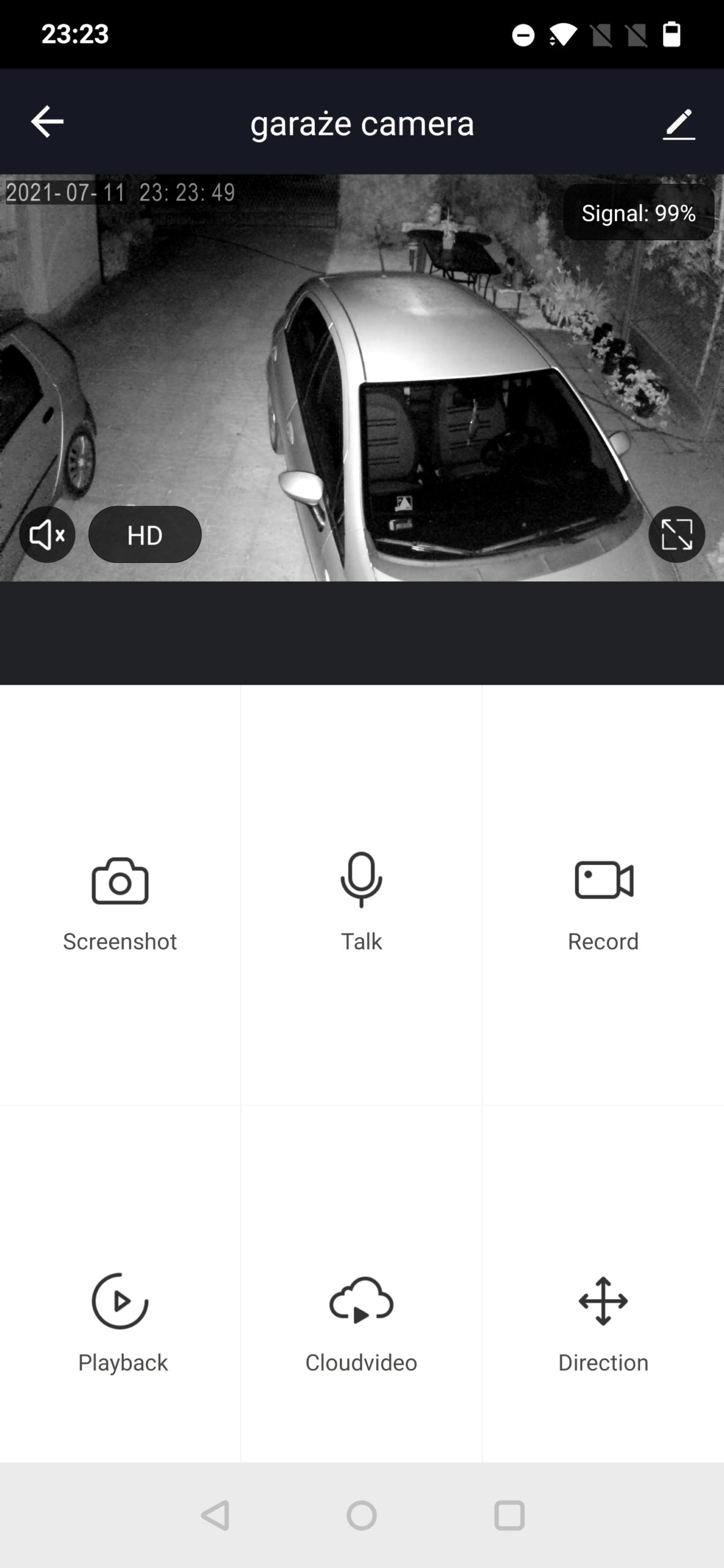
Poruszyłem trochę kamerą z poziomu telefonu, żeby uruchomiła dodatkowe oświetlenie (tak to wygląda podczas wykrycia ruchu). Obraz staje się kolorowy i widać już na nim całkiem widocznie. Sprawdzi się kamera też jako oświetlenie, bo jest w zupełności wystarczające zamiast lampy led.
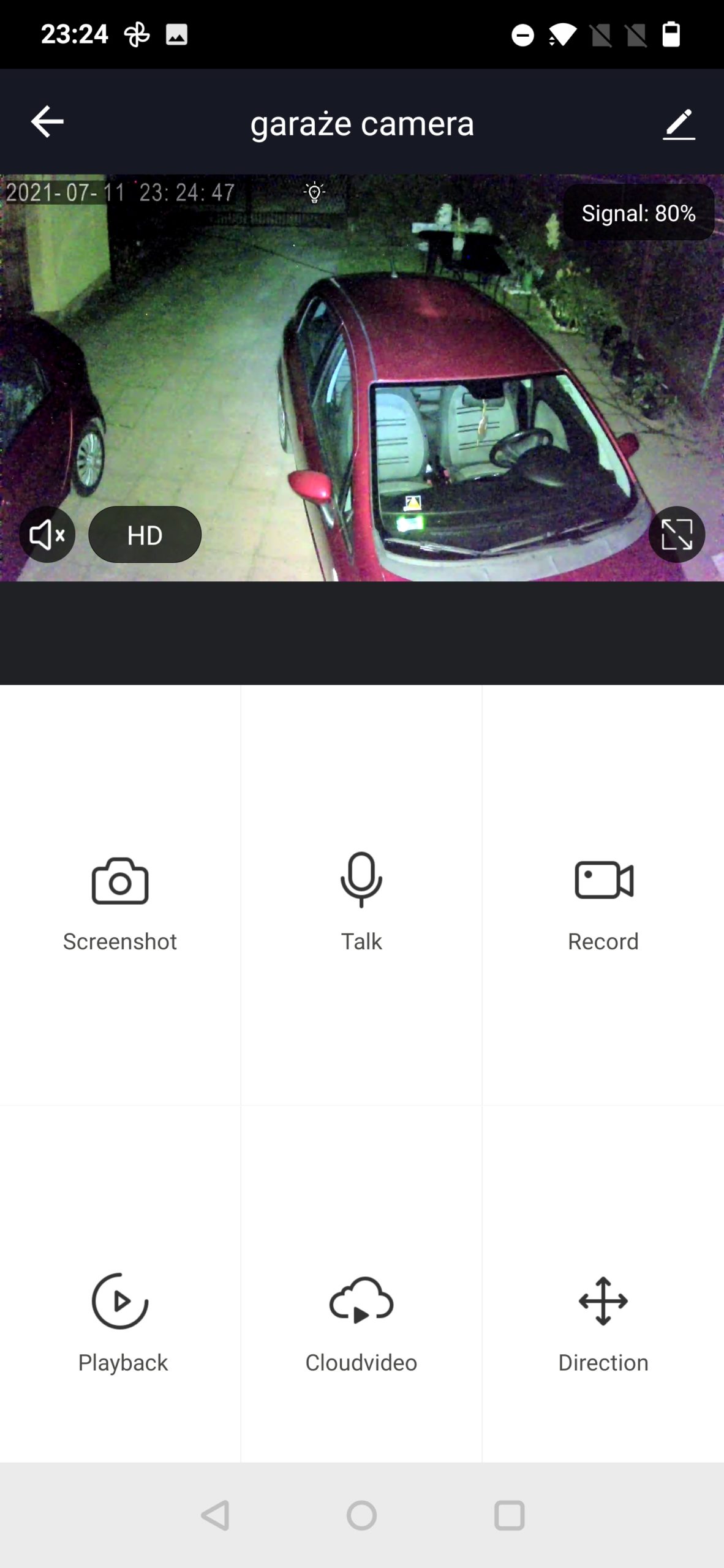
Na powyższym obrazku widzimy też opcje, jakie mamy w dostępie do kamery:
Screenshot — Robi zdjęcie tego co widzi kamerą.
Talk- Pozwala mówić przez kamerę.
Record — Nagrywa to co jest przed kamerą.
Playback — pokazuje nagrania i daje możliwość przewijania materiału do godziny, w której został wykryty ruch.
Cloudvideo — to opcja płatna, która pozwala nagrywać nagrania w chmurę (opcja jest dodatkowo płatna).
Direction — Opcja pozwala ruszać kamerą w dowolną stronę.
Alarm — opcje do ustawienia odnośnie wykrycia ruchu, śledzenia, regionu nagrywania, oraz harmonogramu.
Light — Pozwala wyłączyć/ włączyć światło w kamerze, ale również ustawieniu harmonogramu, czy też długości świecenia światło po wykryciu ruchu.
Album — To po prostu album ze zdjęciami.
Oprócz opcji opisanych pod kamerą mamy jeszcze opcje wyświetlane bezpośrednio na widoku z kamery:
Data i czas
Żarówka — ta ikona sygnalizuje, że lampa w kamerze jest włączona.
Signal — Siła sygnału do wifi.
Głośnik z X — Po naciśnięciu słyszymy głos w telefonie nagrywany z kamery.
HD — jakość wyświetlanego obrazu.
Kwadrat ze strzałkami — Powiększenie obrazu z kamery na pełny ekran.
Dodatkowo możemy przesuwać obraz z kamery, co spowoduje, że kamera się będzie obracać, ale mamy również możliwość powiększania obrazu w ten sposób.
Pisak w prawym górnym rogu to dodatkowe menu do edycji niektórych ustawień:
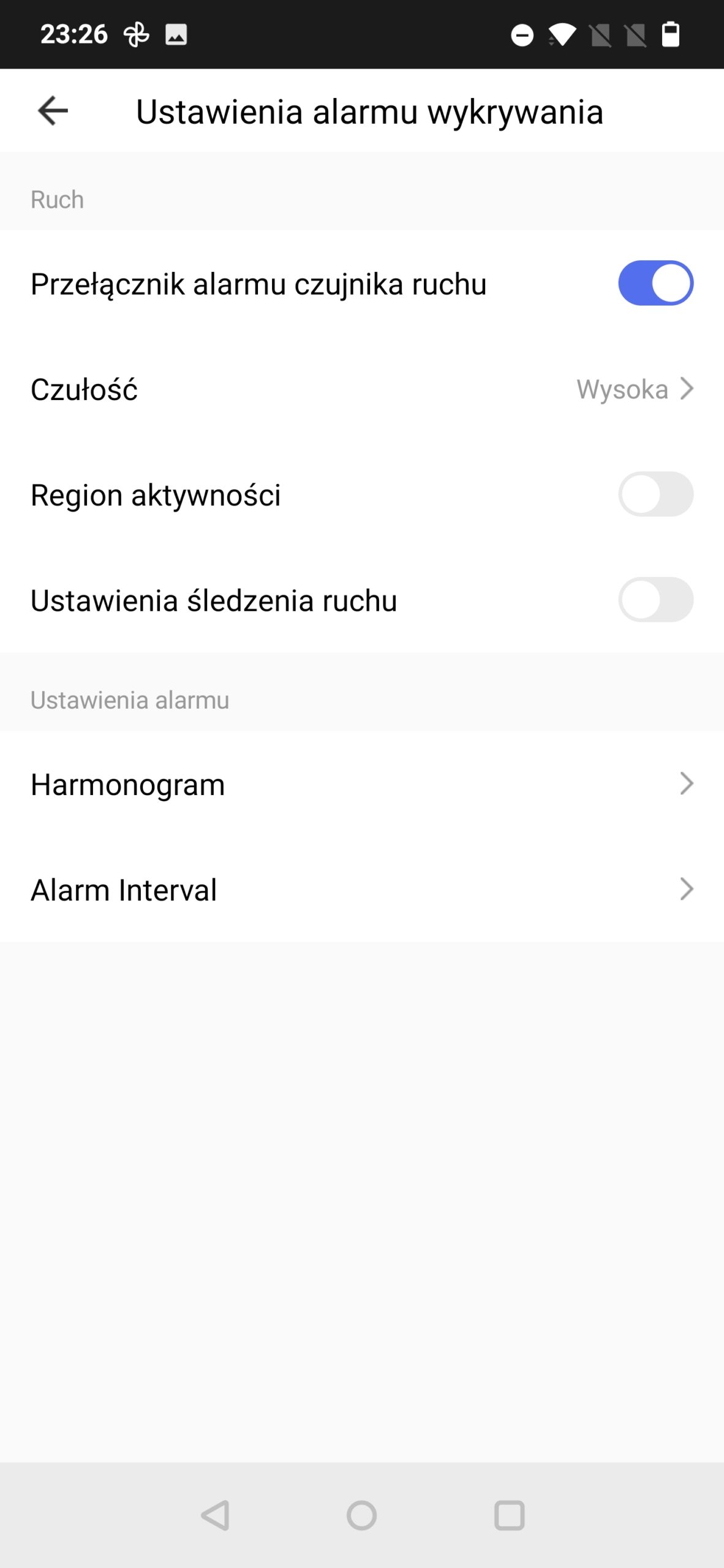
Czułość — Pozwala określić czułość kamery i ja ustawiam ją na wysoką, bo na niskiej obcina w nagraniu początek i koniec, a przy ustawieniu na wysoką nagrywa, zanim obiekt pojawi się przed ekranem.
Ustawienie śledzenia ruchu — Pozwala na to, że kamera śledzi obiekt (przydatne, zwłaszcza jeżeli kamera jest wysoko zawieszona), bo jeżeli jest za nisko, to nie nadąży śledzonym obiektem.
Region aktywności — Pozwala określić region, w którym będzie wykrywać ruch.
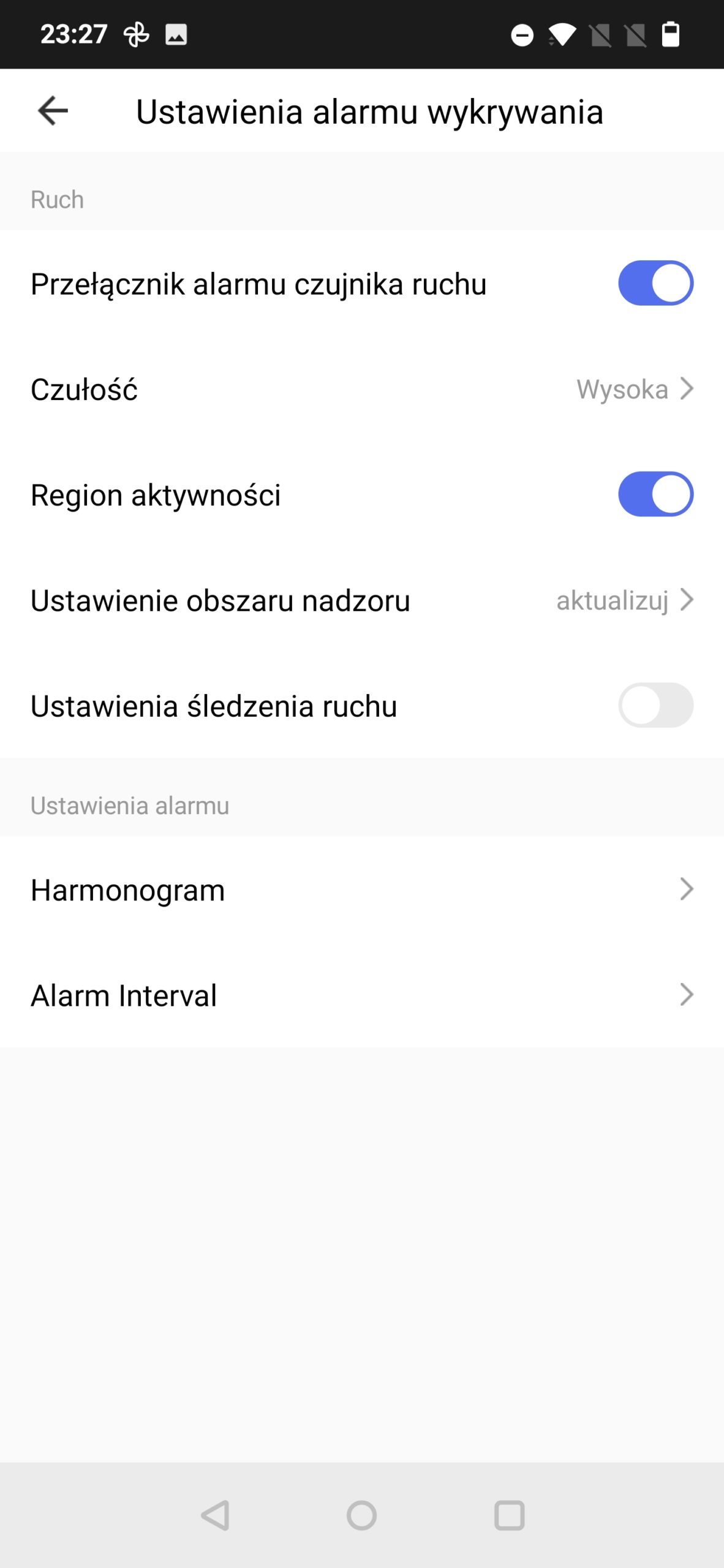
Po włączeniu opcji region aktywności pojawia nam się nowe pole, które umożliwia ustawieniu regionu:
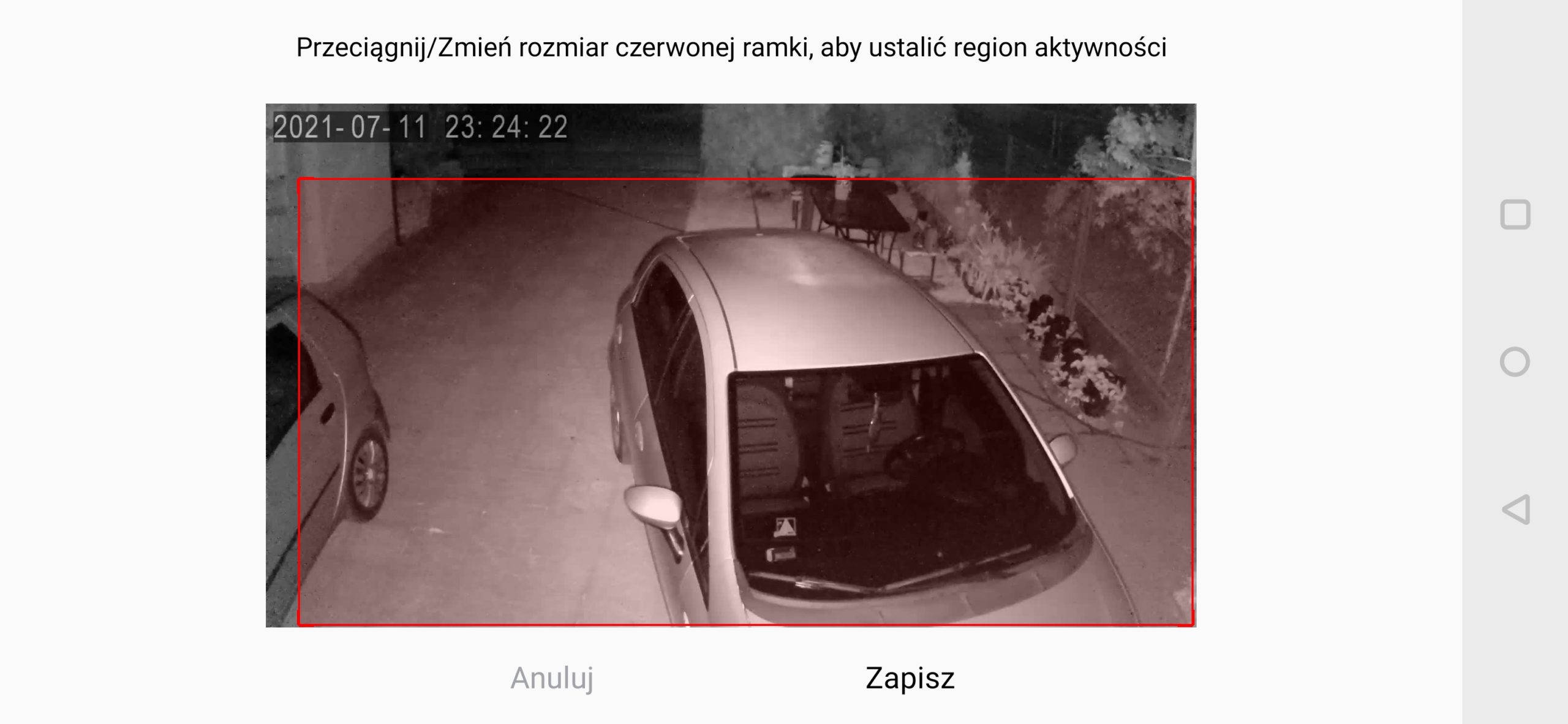
O nagraniach już wspominałem, a tutaj przykład, gdzie mamy pasek z nagraniami o konkretnych godzinach i ten pasek z całego dnia mamy możliwość również powiększyć tak, żeby było łatwiej nam wybrać konkretny przedział czasowy.
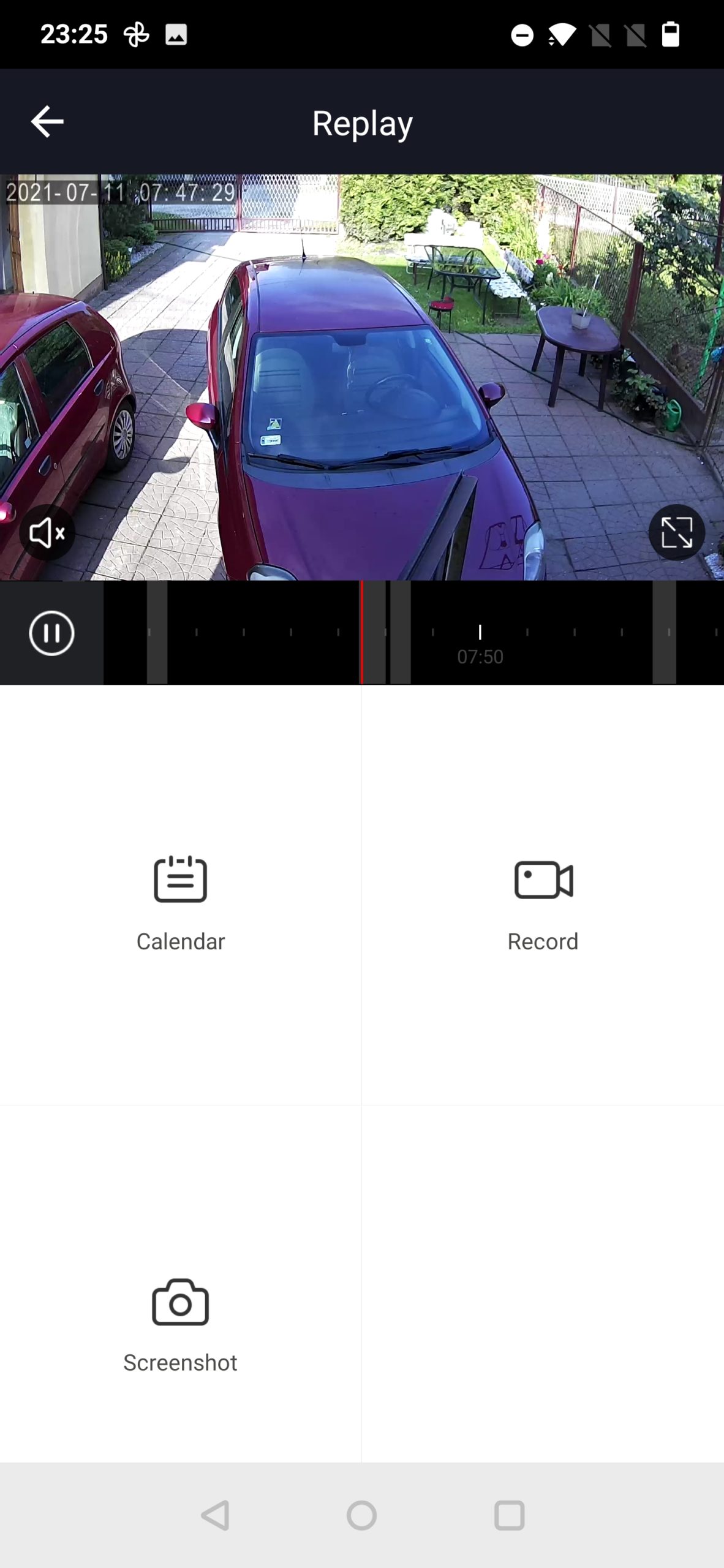
Nagrania oprócz przeglądania mamy możliwość nagrać i zapisać na telefonie, ale również zrobić np zdjęcia w nagraniu. Nagrania może kamera nagrywać razem z głosem. Po naciśnięciu głośnika słyszymy głos z nagrania.
Konfiguracja kamery razem z Tuya smart
Po naciśnięciu + wybieramy nadzór wideo potem Kamera bezp.(Wi-Fi):
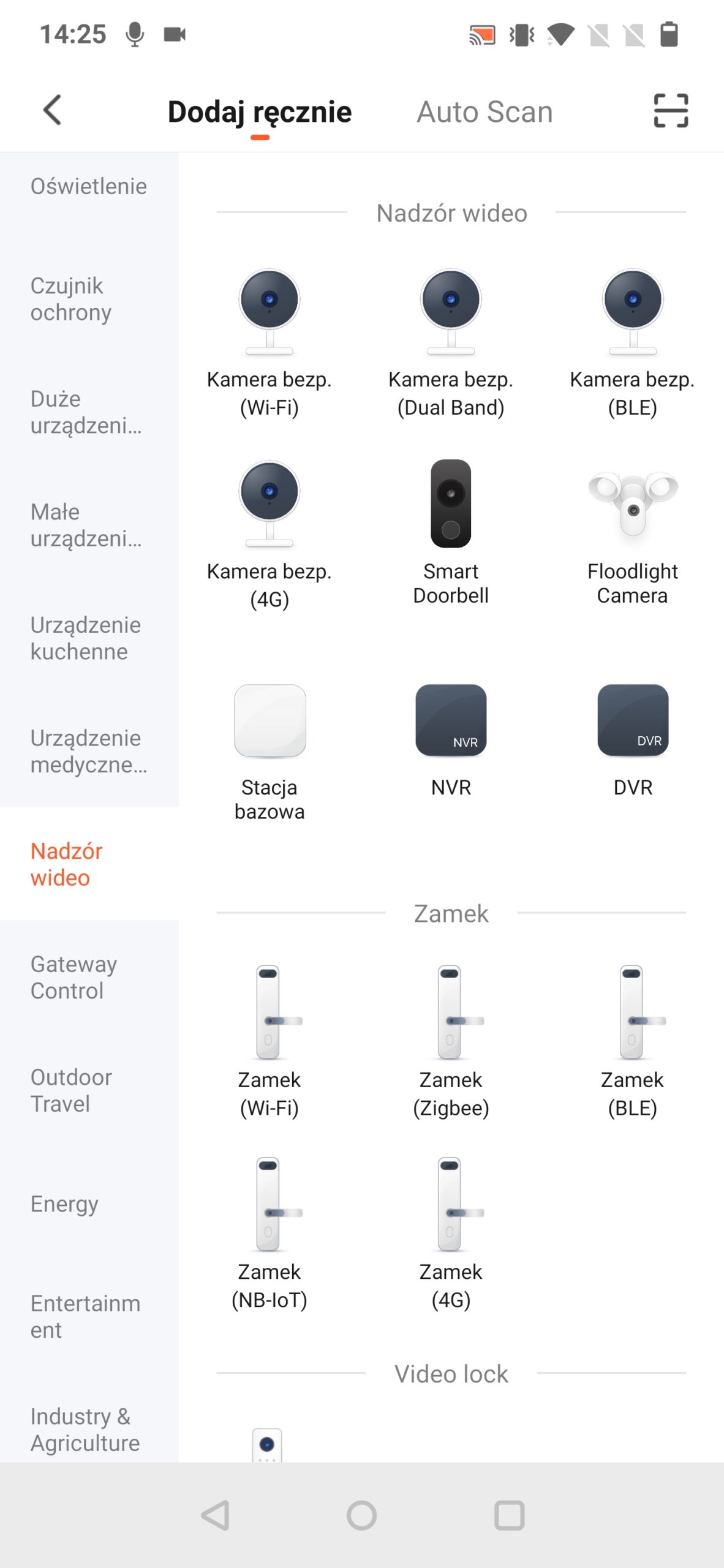
Tutaj jest pytanie, czy dioda miga na kamerze, ale kamery Tuya wystarczy, że są zresetowane i żadne światełko nie miga na czerwono (W niektórych przypadkach diody led migają)
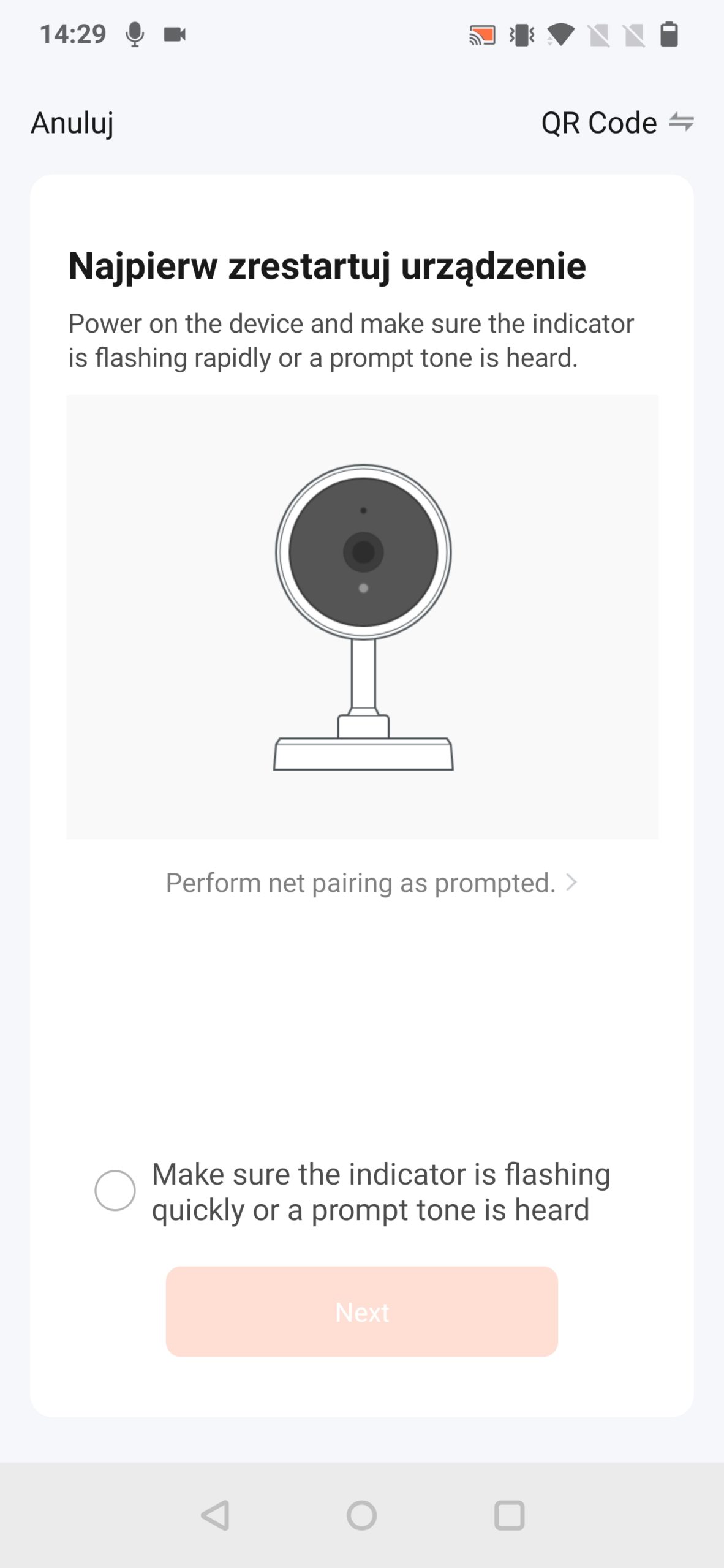
Wybieramy sieć bezprzewodową, z którą ma łączyć się nasza kamera.
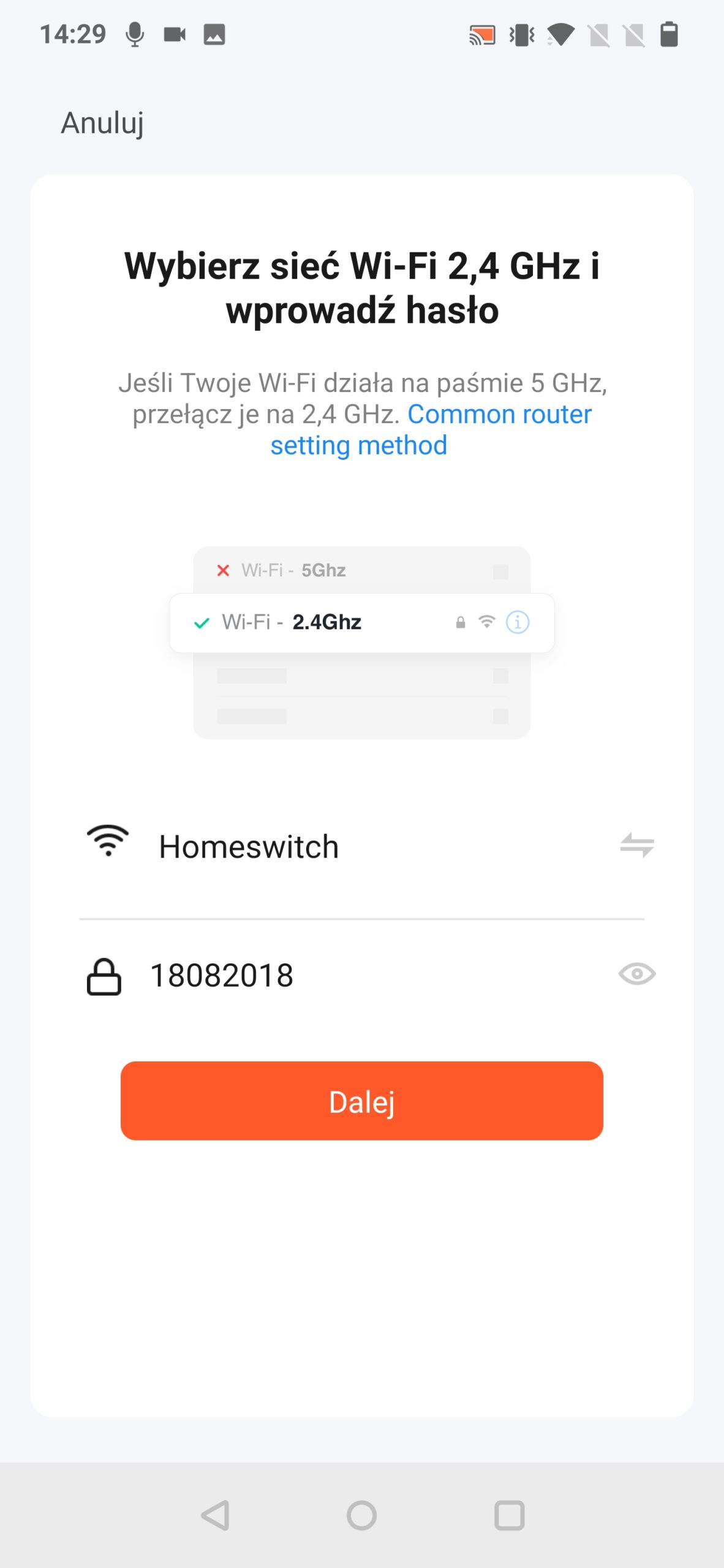
W kolejnym kroku generuje nam się kod QR, który należy pokazać kamerze. Kamera po zobaczeniu kodu wyda dźwięk lub poinformuje nas o tym słownie.

Klikamy „Słyszałem dźwięk”
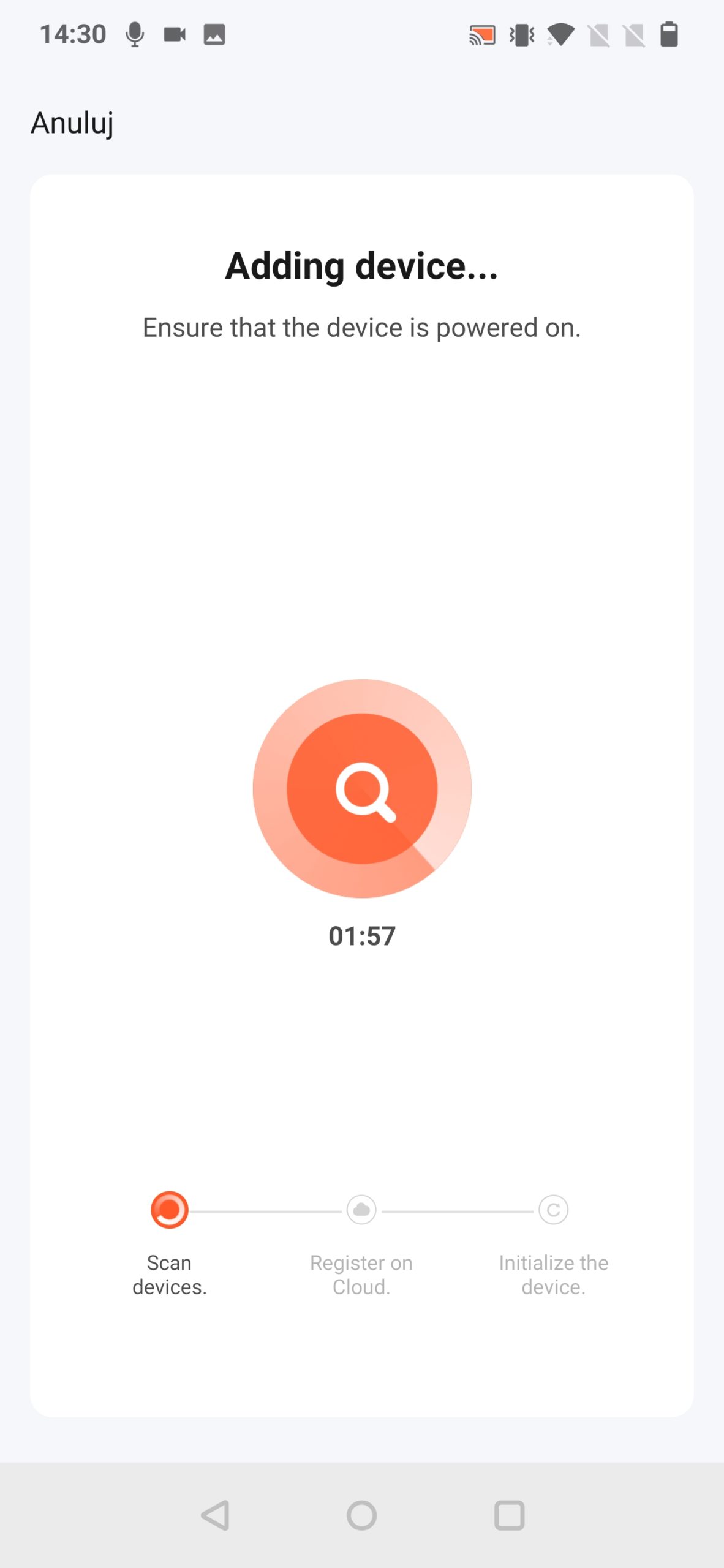
Kamera łączy się z wifi i chmurą Tuya.
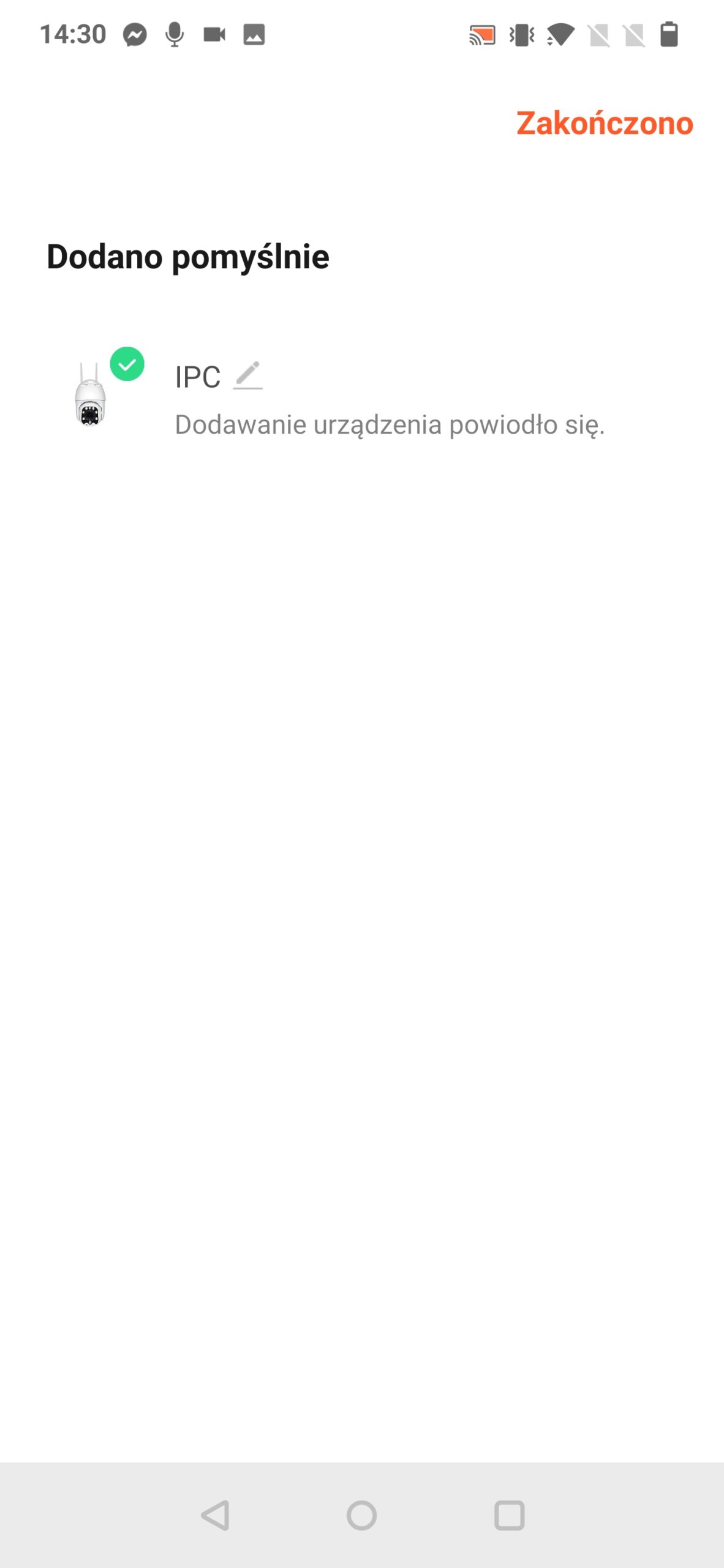
Ostatnim krokiem jest wpisanie własnej nazwy kamery.
Polecam zobaczyć również film na youtube:
